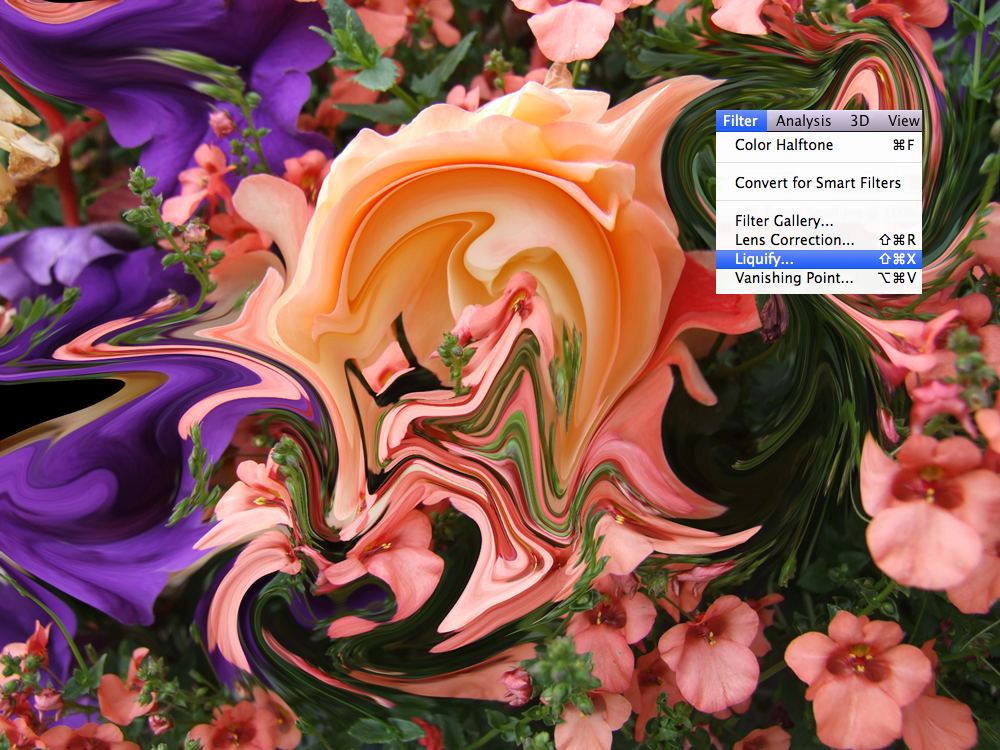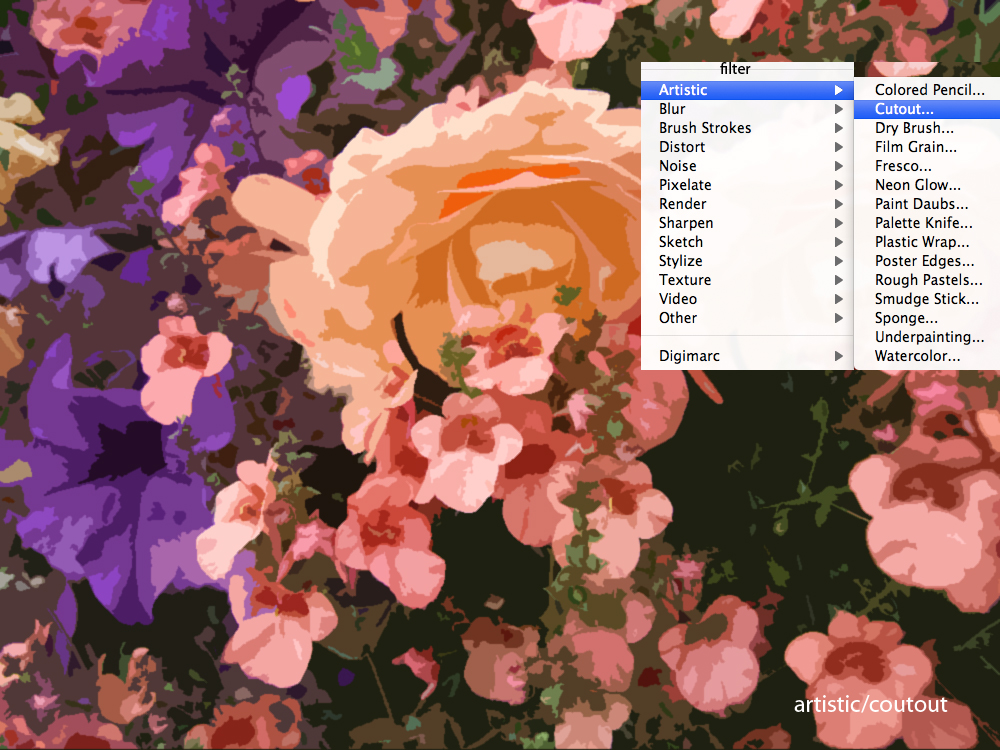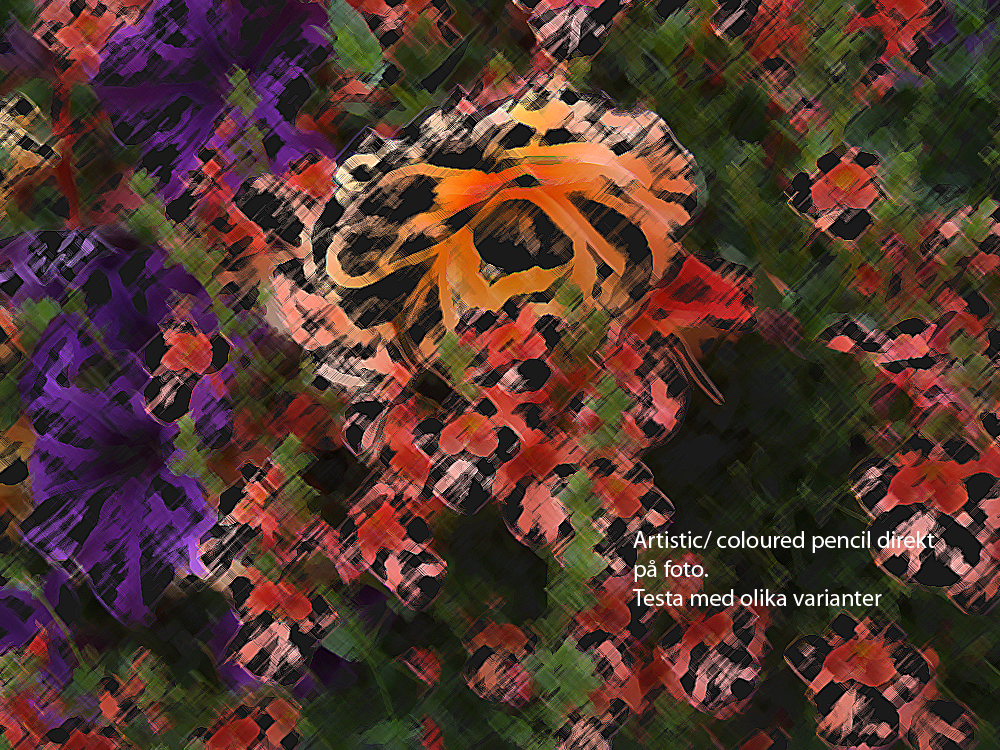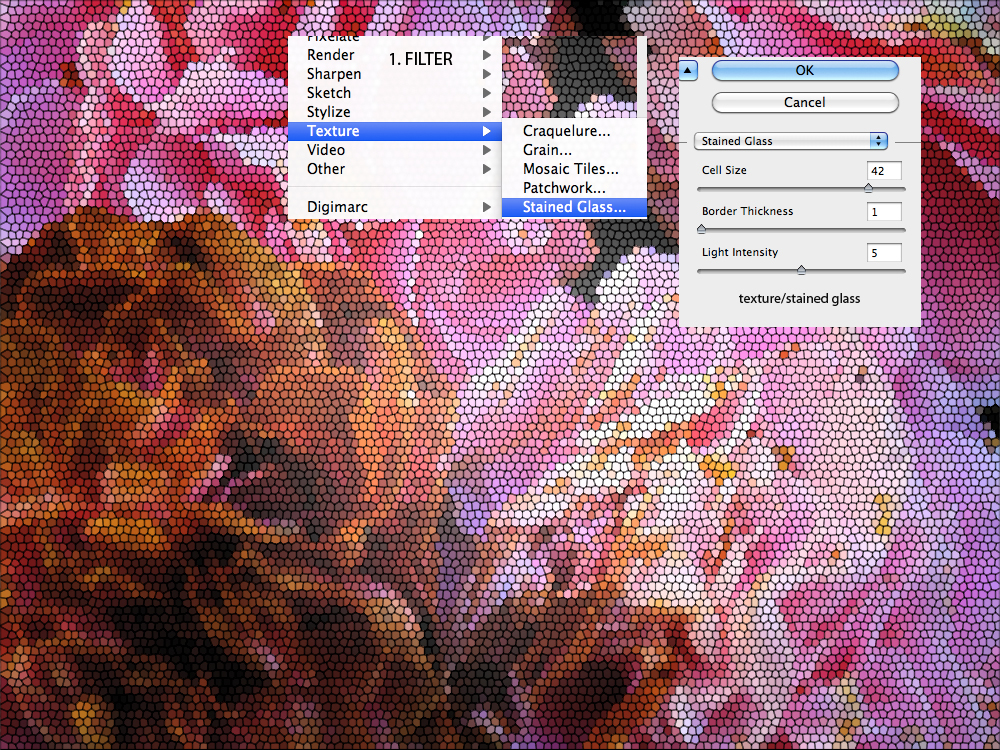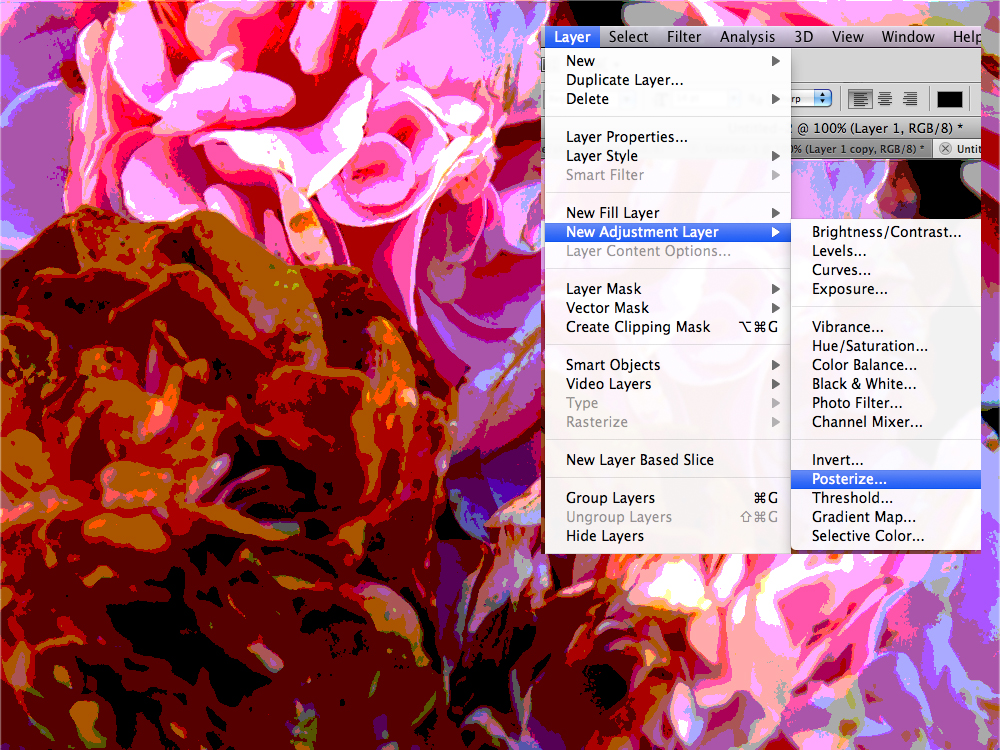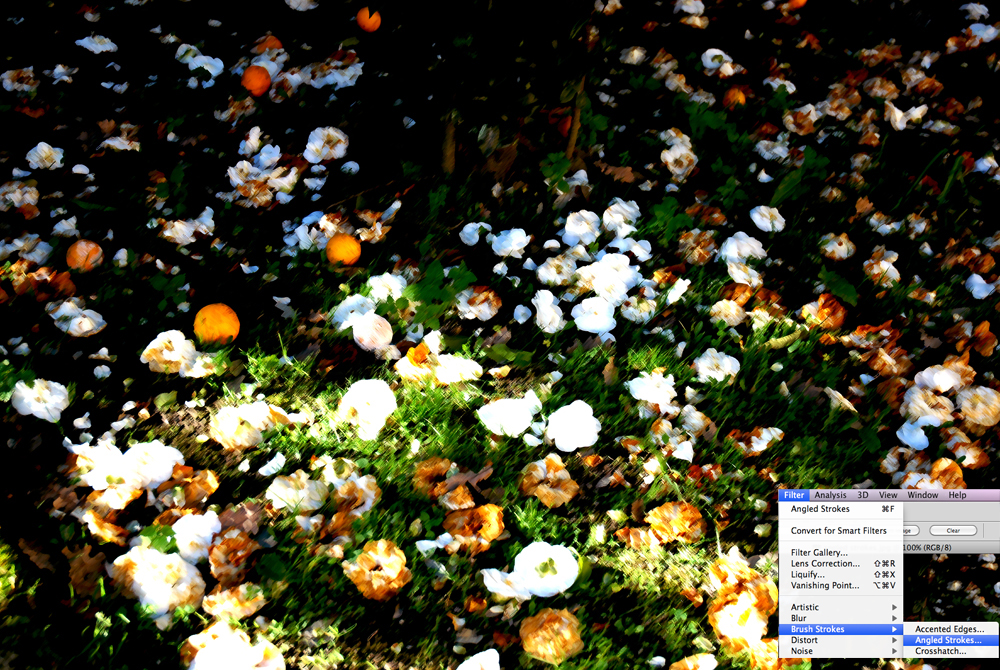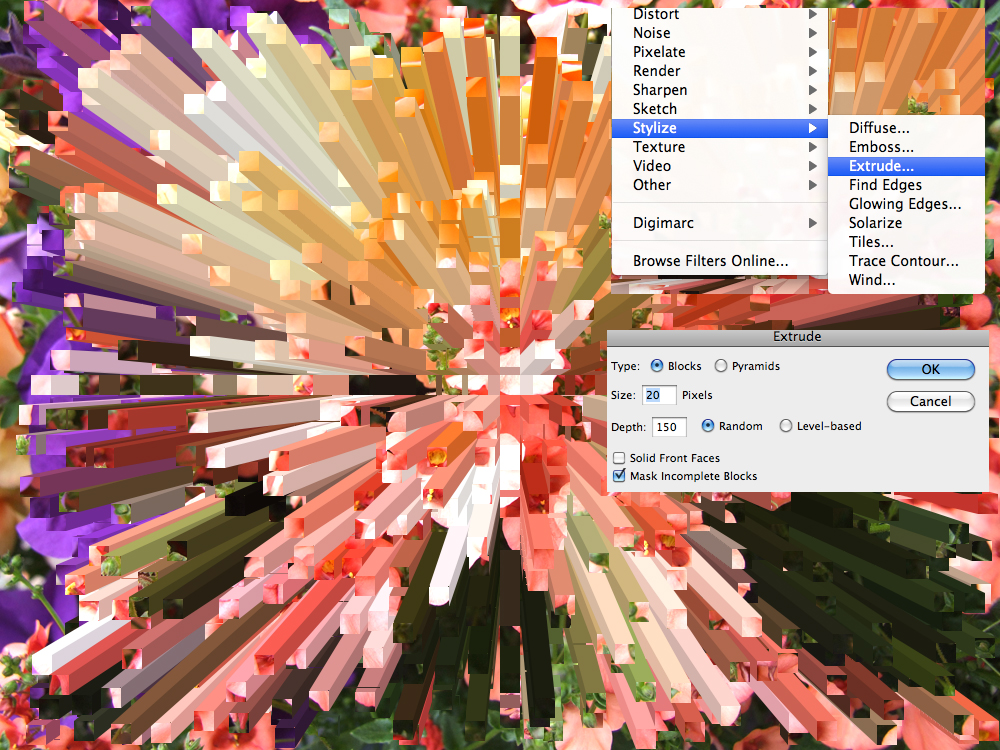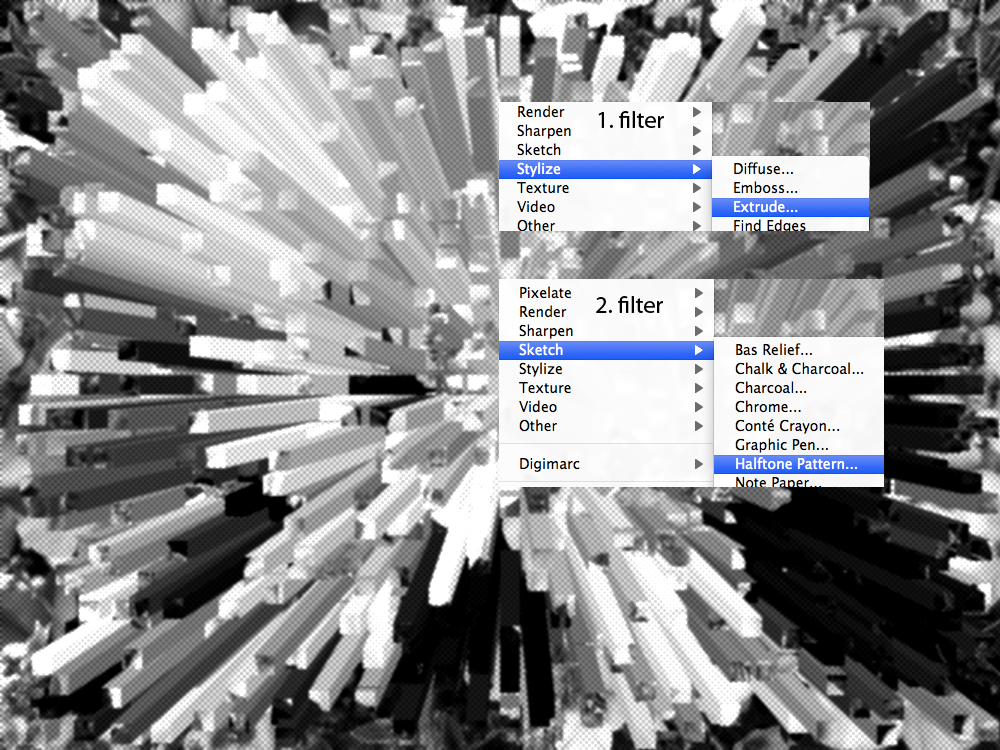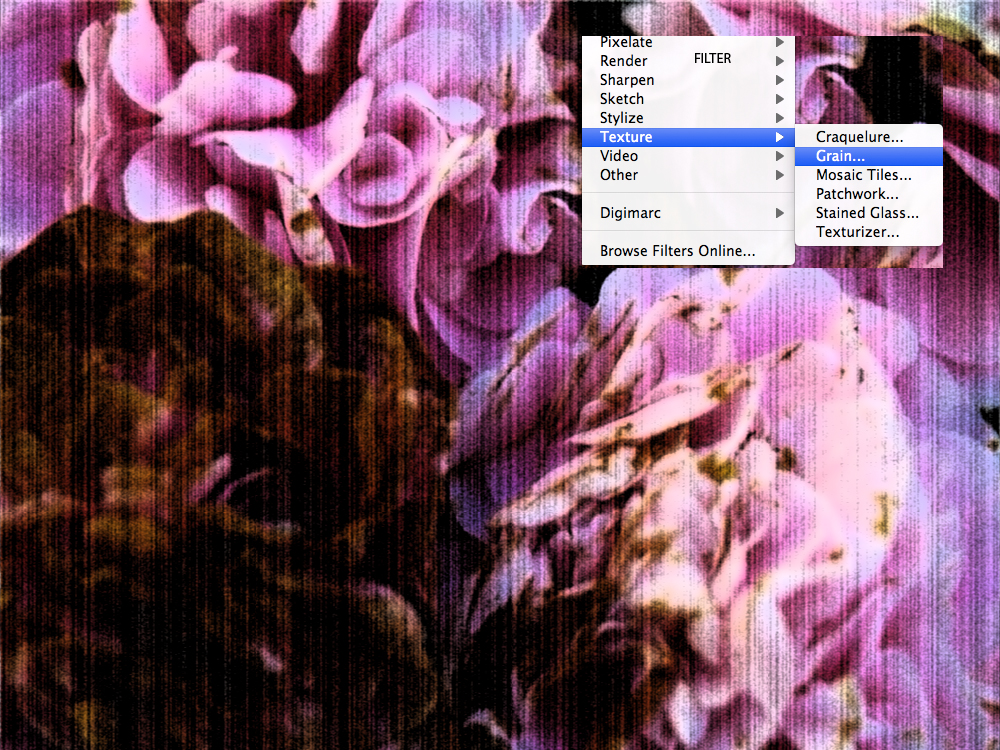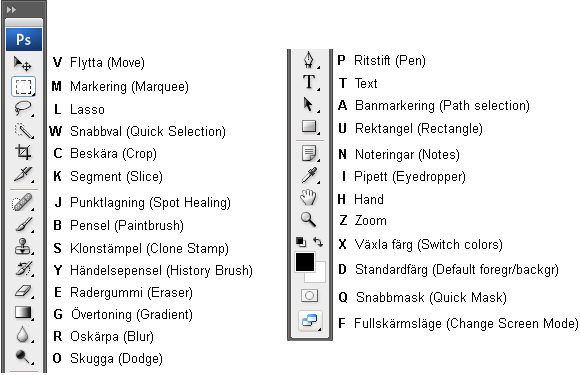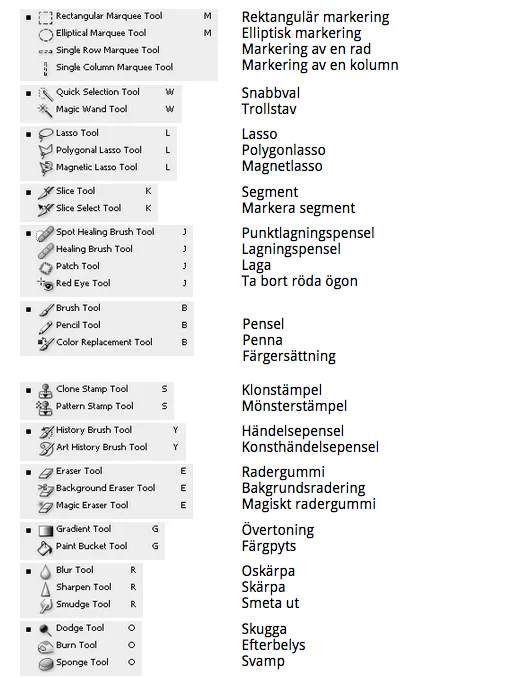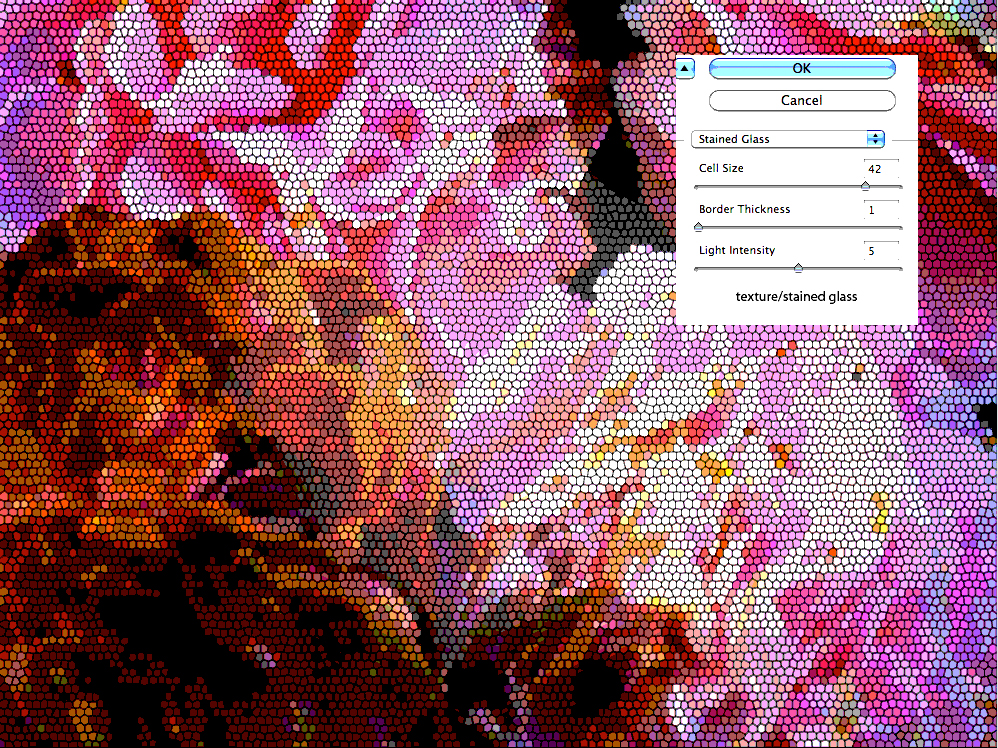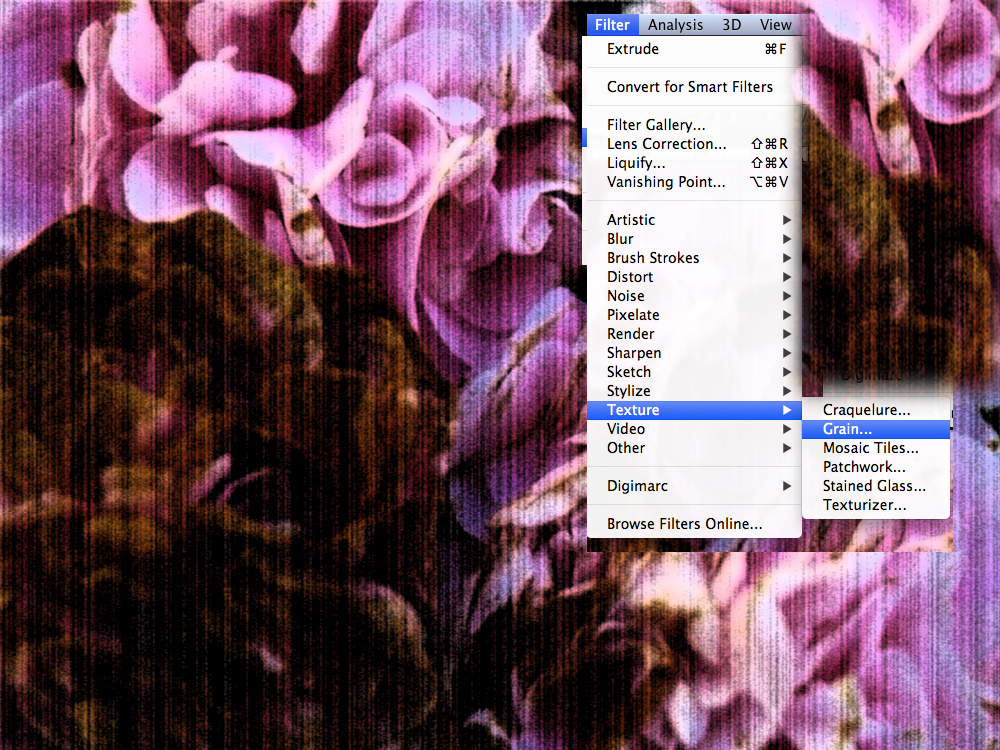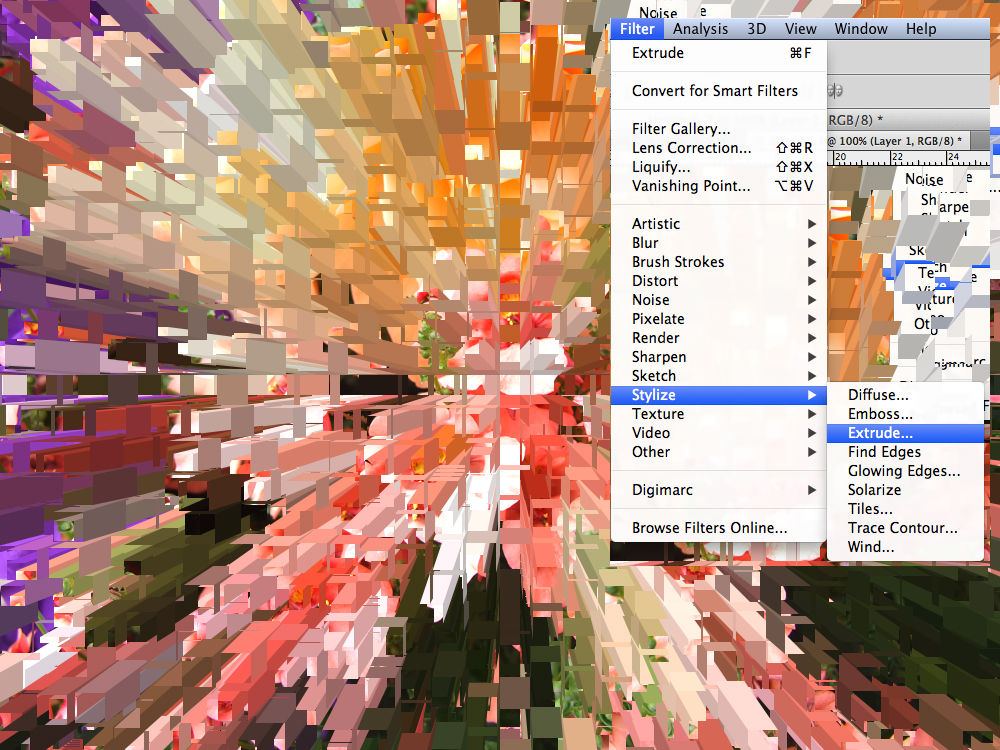Learning cutting out hair from a background, it is helpful for digital printing and textile patterns as we often want to use our hand painted images och drawings /non computer work, often wit fine lines and details in them,
This work is not so much different from cutting out hair in the photo.
Selections
To start, find the color channel which shows the maximum amount of contrast in the hair.
Duplicate that channel and bring up the levels panel (CMD/CNTL + L). We can bring the black point up to create very intense contrast in the image. The darks should be extremely dark but be sure not to overdo it! A good way to check is if the edges of the hair look too coarse, you can decrease the darkness a little bit.
All of this is done in the channels tab, but it needs to be turned into an actual usable selection. Hold CMD/CNTL and click on your channel copy. This selection will remain, and you are able to go back into the layers and edit from there. Click on the layer mask icon, and everything that was dark will turn invisible. All you have to do is invert the selection (CMD/CNTL + I). If parts of the image are transparent that shouldn’t be, you can paint over the layer mask where it needs to be filled in.
To take care of fringing (light or white part around the edges of the hair), clipping masks will come in handy!
-Create a new layer
-Right click, and select “create clipping mask”
-Use the brush tool or clone stamp tool to fill in the white areas
Now, whatever work is done on that layer will only apply to the underlying layer. In other words, your new layer is clipped to what’s under it.
Change the clipped layer from normal to darken- this will only effect the whitest part of the hair. Use the clone stamp tool to paint over the light parts of the hair.